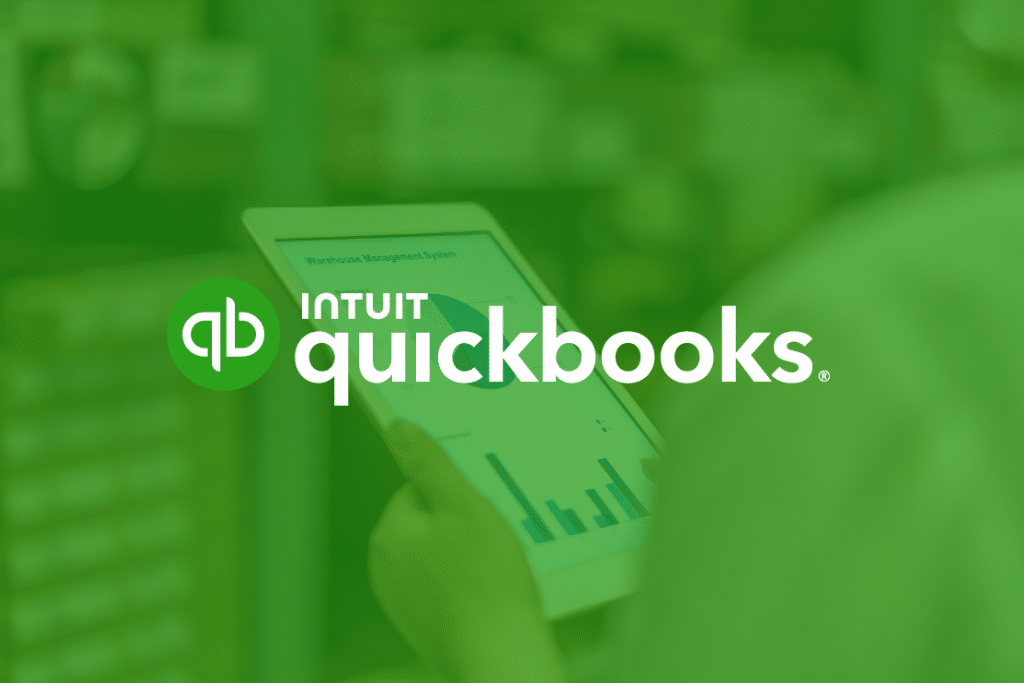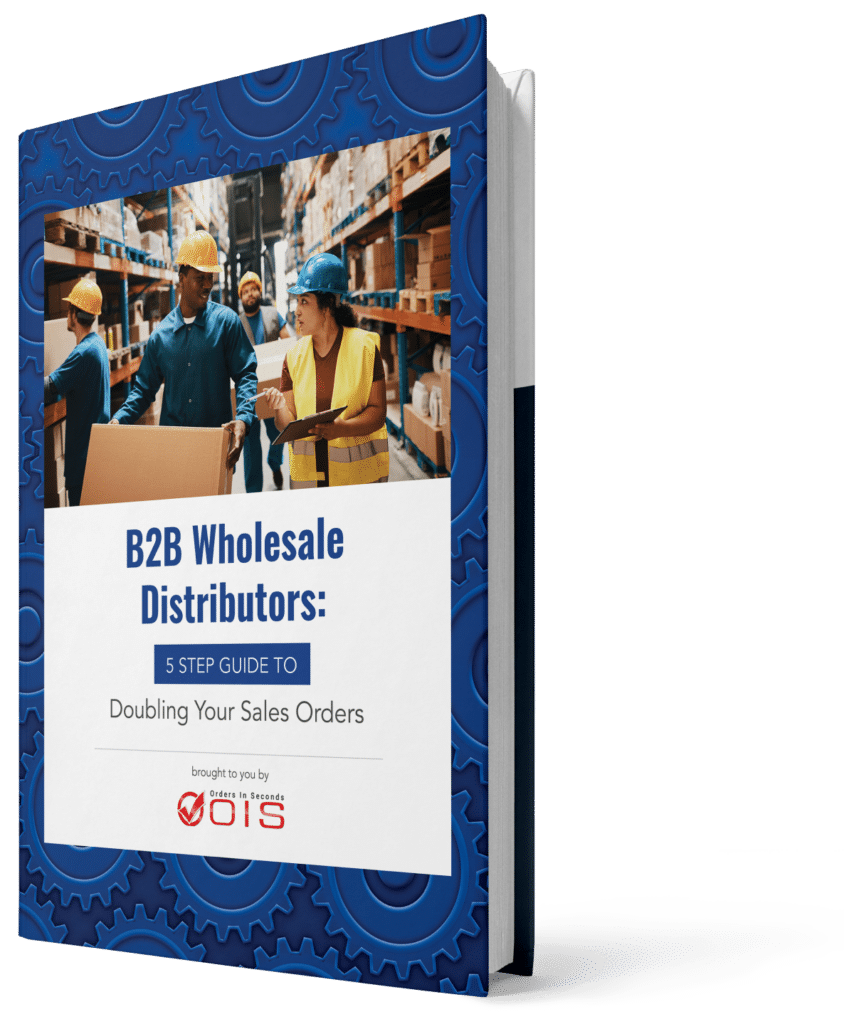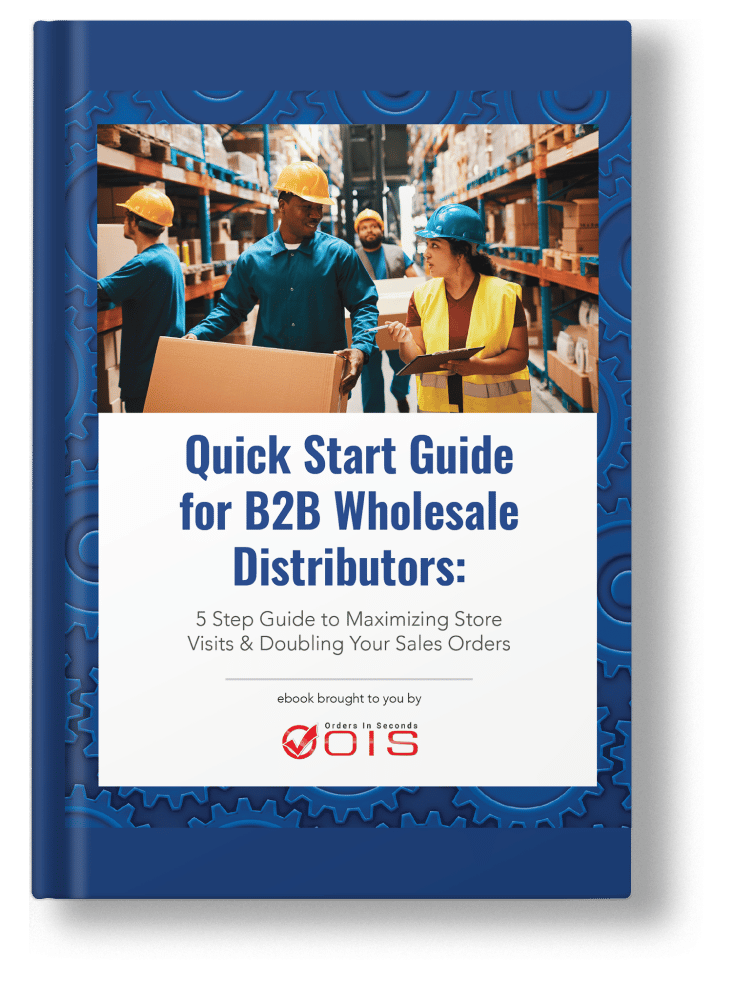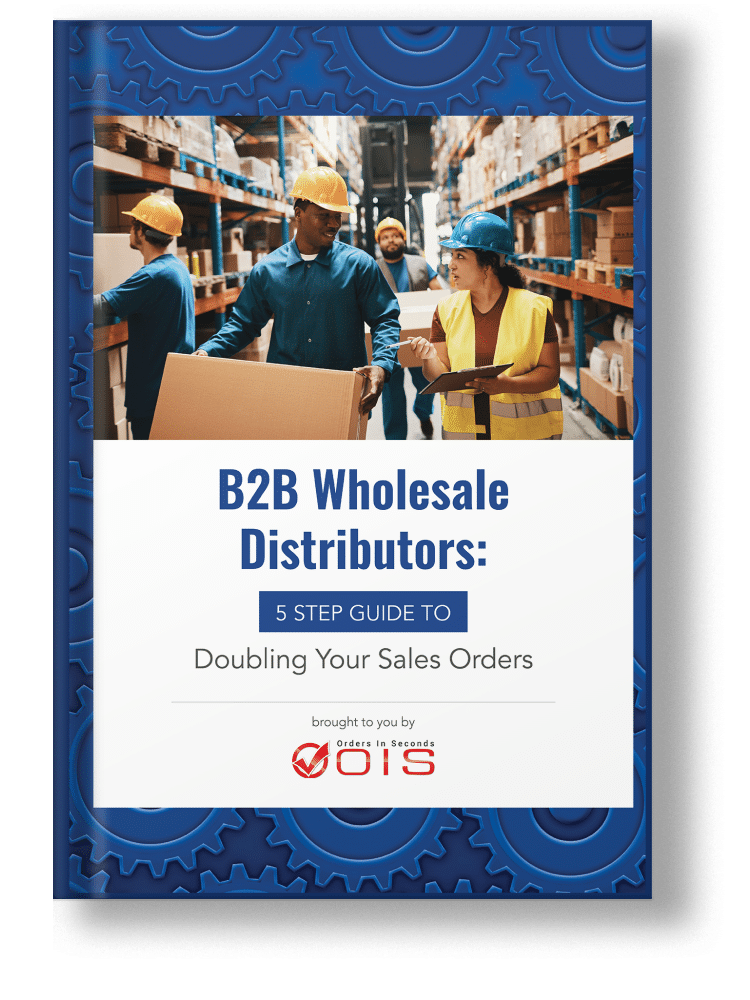QuickBooks Advanced Inventory offers advanced tools to streamline your inventory management directly within QuickBooks Desktop Enterprise. This article explains how to turn on QuickBooks Enterprise Advanced Inventory, key features, benefits, and customization options, helping you decide if it’s right for your business.
Key Takeaways
- QuickBooks Advanced Inventory automates and streamlines inventory management, providing integration with accounting data for increased efficiency in manufacturing and distribution.
- Key features include multi-location tracking and mobile barcode scanning, enhancing accuracy and organization in managing inventory across various sites.
- While effective for inventory management, QuickBooks Advanced Inventory is not a full ERP solution and requires a Platinum or Diamond subscription for complete access to its capabilities.
Table of Contents
- QuickBooks Advanced Inventory: The Ultimate Guide to Efficient Inventory Management
- Introduction
- Understanding QuickBooks Advanced Inventory
- How To Turn On QuickBooks Enterprise Advanced Inventory
- Key Features and Tools of QuickBooks Advanced Inventory
- Advanced Inventory Settings and Customization
- Managing Inventory Transfers and Sales Orders
- Limitations and Considerations of Advanced Inventory
- Turning Off Advanced Inventory
- Summary
- Frequently Asked Questions
- Maximize QuickBooks with OIS Inventory Integration
QuickBooks Advanced Inventory: The Ultimate Guide to Efficient Inventory Management
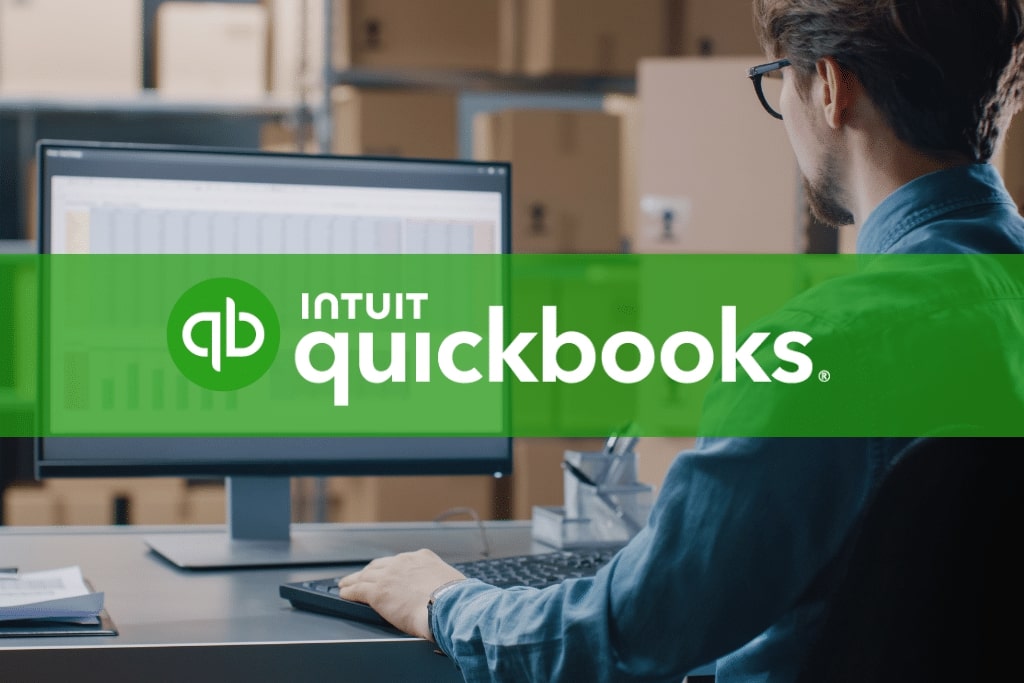
QuickBooks Advanced Inventory is a powerful extension of the QuickBooks Desktop Enterprise platform that aims to automate tasks and streamline inventory management processes. Particularly beneficial for businesses in the manufacturing and distribution sectors, this advanced inventory module combines inventory management with accounting data, providing an integrated solution that enhances overall business efficiency. Additionally, the quickbooks enterprise advanced inventory feature enhances the capabilities of the existing system.
Introduction
Effective inventory management is crucial for any business, and QuickBooks Advanced Inventory offers the tools you need to manage this aspect of your operations seamlessly. With a centralized dashboard, you can oversee all inventory processes, ensuring that you always have the right stock levels and can make informed decisions based on real-time data.
This guide delves into the capabilities of QuickBooks Advanced Inventory, highlighting how it can support your business growth. From tracking inventory across multiple locations to integrating barcode scanning, this tool provides a complete picture of your inventory, helping you manage vendor information and optimize your business operations.
Understanding QuickBooks Advanced Inventory

QuickBooks Advanced Inventory is designed to enhance inventory management, particularly for businesses in the manufacturing and distribution sectors. This tool provides enhanced functionalities that surpass standard inventory management software, thanks to its automation and seamless integration with the QuickBooks Enterprise platform.
Overview of Advanced Inventory Features
QuickBooks Advanced Inventory offers a suite of advanced inventory tools that are essential for effective inventory management. Key features include multi-location tracking, which allows you to monitor inventory levels across different sites, and mobile barcode scanning, which streamlines the process of adding items to your inventory in QuickBooks Online Advanced.
Together, these features enhance efficiency and accuracy, simplifying inventory management.
Benefits of Using Advanced Inventory
One of the standout benefits of QuickBooks Advanced Inventory is its ability to automate repetitive tasks, thereby streamlining your inventory management processes. This is particularly vital for businesses in manufacturing and distribution, where managing large volumes of stock can be challenging. The integration within QuickBooks allows for real-time visibility into stock levels, orders, and item locations, which drastically improves decision-making and operational efficiency.
Moreover, Advanced Inventory enables users to analyze inventory valuation and sales by location. This feature provides critical insights that can support significant business growth. QuickBooks Advanced Inventory improves efficiency and accuracy, giving businesses better control over their operations and leading to increased profitability.
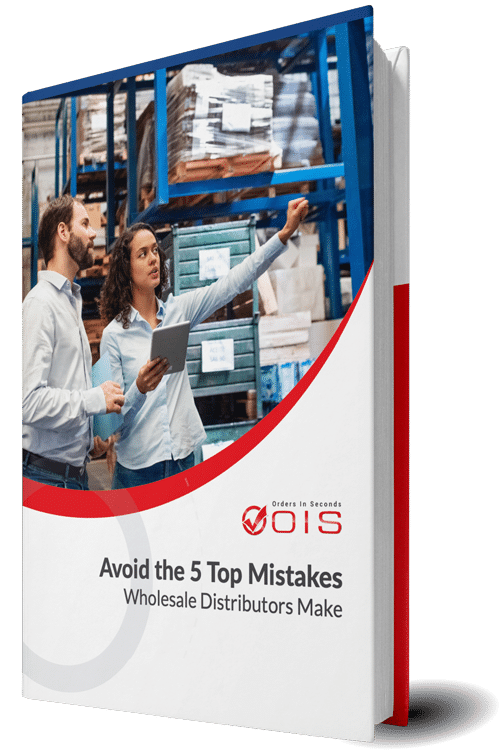
Avoid the Top 5 Mistakes Wholesale Distributors Make
Are you making one of the top 5 mistakes that plague wholesale distributors? Download our free eBook to find out. We’ve also included tips and guidance to help you save time and avoid costly mistakes.
How To Turn On QuickBooks Enterprise Advanced Inventory
Turning on QuickBooks Advanced Inventory is a straightforward process that significantly enhances your inventory management capabilities. Activating this feature unlocks advanced tools that automate and streamline inventory tasks, ensuring smooth and efficient business operations.
Requirements for Activation
A Platinum or Diamond subscription for QuickBooks Desktop Enterprise is required to activate QuickBooks Advanced Inventory. This higher-tier subscription grants you access to the full range of Advanced Inventory features, ensuring that you can fully leverage QuickBooks Desktop Enterprise Platinum, this powerful tool for your business needs.
Steps to Turn On QuickBooks Enterprise Advanced Inventory Settings
Access Preferences: Begin by launching QuickBooks Desktop Enterprise and navigating to the ‘Edit’ menu. From there, select ‘Preferences’ to access the settings.
Enable Inventory Tracking: In the Preferences window, click on ‘Items & Inventory’ from the left-hand menu. Ensure that the ‘Inventory and Purchase Orders are Active’ option is selected to enable basic inventory functions.
Activate Advanced Inventory: Next, go to the ‘Company Preferences’ tab. Here, you will find the ‘Advanced Inventory Settings’ button. Click on this button to open the Advanced Inventory settings.
Sync License Data: If the ‘Advanced Inventory Settings’ button is unclickable, you may need to sync your license data online. This can be done by going to ‘Help’ in the menu bar and selecting ‘Manage My License’ followed by ‘Sync License Data Online’
Finalize Activation: Once the button is clickable, activate Advanced Inventory by checking the box next to ‘Advanced Inventory’ and confirming your selection. Click ‘OK’ to save your changes and complete the activation process.
Key Features and Tools of QuickBooks Advanced Inventory
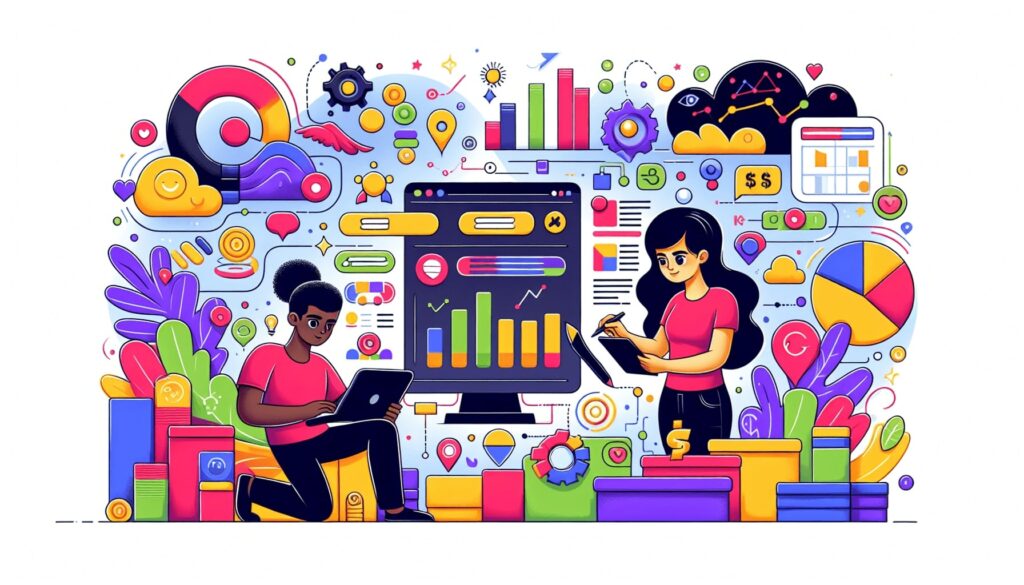
QuickBooks Advanced Inventory is packed with features that are designed to simplify and enhance your inventory management processes. From a centralized dashboard to real-time syncing and automated processes, these tools ensure that you have accurate and up-to-date inventory data at all times.
Multi-Location Inventory Tracking
One of the most powerful features of QuickBooks Advanced Inventory is its ability to track inventory across multiple locations. This centralized tracking system allows you to effortlessly monitor inventory levels at different sites in real-time. Whether you have warehouses in different cities or storage bins within the same facility, you can assign items to specific locations and bins, ensuring accurate inventory management.
QuickBooks even enables users to track inventory by row, shelf, and bin, enhancing organization across multiple locations. This level of detail helps in maintaining consistent updates through your point-of-sale system and employing cycle counting techniques to streamline inventory assessments. Understanding current stock counts at each location allows for effective inventory reassignment to meet demand.
Barcode Scanning Integration
The integration of mobile barcode scanning in QuickBooks Advanced Inventory significantly improves the efficiency of inventory management. Using mobile devices for barcode scanning streamlines data entry and reduces errors. This feature supports wireless or wired devices and is compatible with EAN-13 and Code-128 barcode formats, making it a versatile tool for any business.
Lot and Serial Number Tracking
Lot and serial number tracking is another critical feature of QuickBooks Advanced Inventory. This functionality allows businesses to manage inventory items with precision by tracking lot numbers and serial numbers.
It ensures accurate inventory control and enhances accountability, making it easier to monitor individual items and maintain detailed records.
Customizing the advanced inventory settings in QuickBooks allows businesses to tailor the functionalities to meet their specific operational needs. These settings can significantly enhance inventory management efficiency by automating repetitive tasks and streamlining processes.
Configuring Inventory Preferences
To optimize inventory functionality in QuickBooks, users must configure their inventory preferences correctly. This involves ensuring that the Inventory and Purchase Orders options are marked as active in the preferences window.
Regular adjustments to these settings can help keep your inventory information up-to-date and accurate.
Customizing User Permissions
In QuickBooks Advanced Inventory, security is paramount, and customizable user permissions play a crucial role in maintaining it. Creating custom roles and defining user access levels allow businesses to restrict users to specific inventory tasks. This enhances security and ensures that only authorized personnel perform certain actions, improving operational efficiency.
Managing Inventory Transfers and Sales Orders
Efficiently managing inventory transfers and sales orders is vital for maintaining appropriate stock levels and ensuring customer satisfaction. QuickBooks Advanced Inventory provides the tools needed to streamline these processes, improving accuracy and response times to customer demands.
Transfer Inventory Between Locations
Transferring inventory between locations in QuickBooks Advanced Inventory is a straightforward process. Before initiating a transfer, you must know the counts of each item that will be allocated to different locations.
Using the Transfer Inventory function, you can manage and reassign quantities to appropriate locations to track inventory quantity, ensuring that stock levels are maintained accurately across all sites.
Automating Sales Order Fulfillment
Automating sales order fulfillment in QuickBooks Advanced Inventory helps businesses reduce manual errors, save time, and ensure that customers receive their orders promptly. Setting up clear protocols and using integrated software tools streamline the fulfillment process, increasing order processing speed, reducing operating costs, and enhancing order accuracy.
Limitations and Considerations of Advanced Inventory

While QuickBooks Advanced Inventory offers many advantages, it is important to understand its limitations. Unlike comprehensive ERP solutions, Advanced Inventory focuses primarily on inventory management within the QuickBooks ecosystem. Additionally, the costs associated with this feature depend on the subscription level, which can influence the decision-making process for businesses considering its implementation.
Not an ERP Solution
QuickBooks Advanced Inventory is an excellent tool for inventory management, but it is not a full-fledged ERP solution. It lacks the comprehensive functionalities designed for broader business management that ERP systems provide.
This distinction is important for businesses to understand, as it impacts the scope of what QuickBooks Advanced Inventory can achieve.
Cost and Subscription Levels
The cost of QuickBooks Advanced Inventory is generally lower compared to ERP systems, making it a more affordable option for many businesses. However, to access its full capabilities, you need to maintain an active subscription and keep the software updated.
This includes renewing your annual subscription to ensure continuous support for Advanced Inventory features.
Turning Off Advanced Inventory

If you ever need to deactivate QuickBooks Advanced Inventory, the process is simple. Doing so will preserve all associated data and settings, but you will lose access to the advanced tracking features until you reactivate them.
This can be useful if your business needs change or if you decide to switch to a different inventory management system.
Effects of Deactivation
When you deactivate Advanced Inventory, all related data remains stored within QuickBooks. However, this data will not be visible or accessible until the feature is reactivated. This ensures that you do not lose any critical information and can easily resume using the advanced features when needed.
To turn off Advanced Inventory, navigate to ‘Preferences,’ select ‘Inventory & Items,’ and go to the ‘Company Preferences’ tab. From there, access the ‘Advanced Inventory Settings’ and toggle off the feature.
Confirm your changes by clicking ‘OK’ twice—once in the Advanced Inventory Settings and once in Preferences.
Summary
QuickBooks Advanced Inventory is a robust tool designed to enhance inventory management for businesses, particularly those in manufacturing and distribution sectors. By automating repetitive tasks, providing real-time visibility, and integrating seamlessly with the QuickBooks Enterprise platform, it offers a comprehensive solution that can significantly improve operational efficiency and accuracy.
From enabling the feature to managing inventory transfers and sales orders, this guide has covered all the essential aspects of using QuickBooks Advanced Inventory. By leveraging its advanced tools and customizable settings, businesses can achieve better control over their inventory, ultimately leading to increased productivity and growth. Embrace these capabilities to take your inventory management to the next level.
Frequently Asked Questions
What subscription level is required to use QuickBooks Advanced Inventory?
To use QuickBooks Advanced Inventory, you must have either a Platinum or Diamond subscription level within QuickBooks Desktop Enterprise.
How do I activate QuickBooks Advanced Inventory?
To activate QuickBooks Advanced Inventory, go to ‘Preferences,’ select ‘Inventory & Items,’ and then click on the ‘Company Preferences’ tab to turn on Advanced Inventory. This process ensures you can effectively manage complex inventory needs.
You can indeed track inventory across multiple locations with QuickBooks Advanced Inventory, enabling real-time visibility and detailed organization of your stock by row, shelf, and bin. This feature enhances your inventory management efficiency.
What is the process for transferring inventory between locations?
To transfer inventory between locations, utilize the Transfer Inventory function in QuickBooks Advanced Inventory, ensuring you have accurate counts of each item for allocation. This process allows for efficient tracking and management of stock across different locations.
What happens to my data if I deactivate Advanced Inventory?
Deactivating Advanced Inventory retains all related data, ensuring it remains stored but hidden until the feature is reactivated. This safeguards your critical information from loss.
Maximize QuickBooks with OIS Inventory Integration
QuickBooks Advanced Inventory offers powerful features like multi-location tracking, barcode scanning, and automated processes. Take it even further by integrating with OIS Inventory to enhance order fulfillment, achieve real-time stock visibility, and streamline operations seamlessly.
Don’t settle for basic inventory management—unlock a comprehensive, unified solution with OIS + QuickBooks.
Ready to optimize efficiency? Schedule your FREE demo today!